Scheduling Backups
Procedure to define schedules and run backups from within the CallPilot Manager.
There are two parts to this: first a Backup Device is defined, then a Backup Schedule is added using the device. Once defined, you can manually run a Backup Now to test, or for a special purpose such as HDD replacement.
Backup Devices:
1Login to CallPilot Manager (http://<ip_address>/cpmgr)
2From the top menu, click on System ➤ Backup/Restore
3From the 'Select a task' drop-down menu, select: Maintain and configure backup devices

4Note the defined devices and paths, or click Add Device to add a new local or network drive.

5A network drive requires login credentials.
- local disk example:E:\<folder>
- network disk example:\\<ip_address>\<folder>
- user name and password is for the PC hosting the shared folder
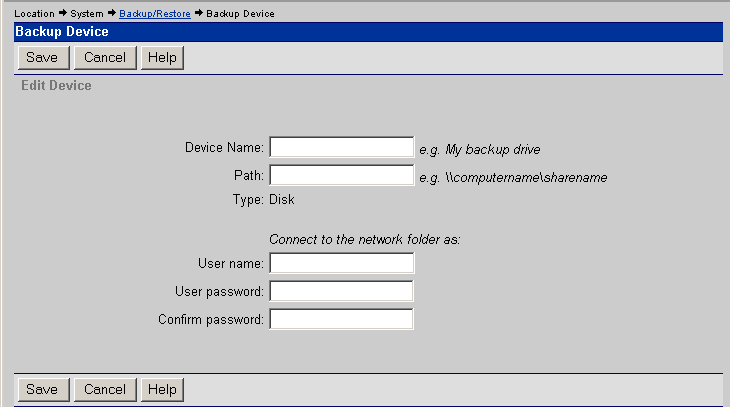
When successfully added, the device Name and Path will show in the devices list.
Backup Schedules:
After defining (or identifying) a backup device, we can use it in a Backup Schedule.
1From the 'Select a task' drop-down menu, select: Review and schedule backups
2Review the entries, or click Add Backup... to add a schedule

3For Backup Type, choose Full System Backup, and add select the desired backup device, click Next

4The backup can be scheduled to repeat weekly or monthly, or set to One time only
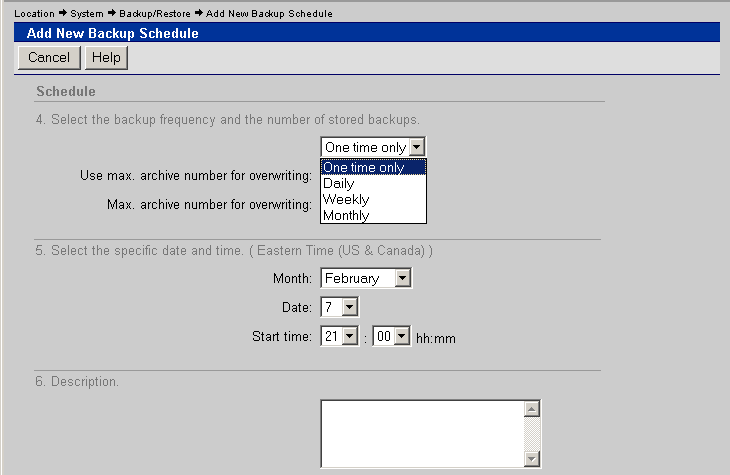
5If all correct, click Finish, or Back to edit.
When done, the schedule will show in the Scheduled Backups list.
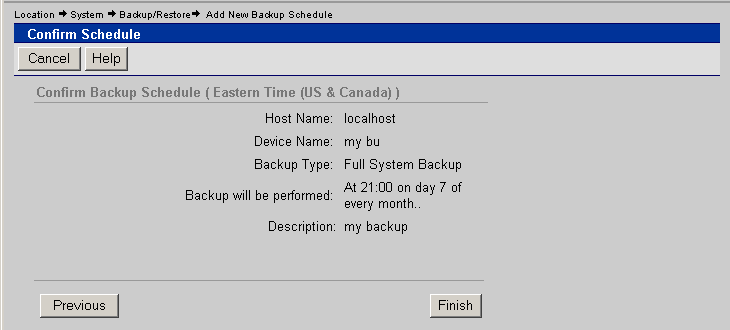
As a maintenance task, periodically check that scheduled backups are occurring and successful. CallPilot does not delete previous backups, so check there is enough space on the backup device, and manually delete out-of-date backups if they are not required.
Click View Backup History to see either a summary or detailed logs of the previous backup operations.
CallPilot cannot backup to a PC thats asleep, so make sure the energy settings
Backup Now:
1To run a backup NOW, check the desired backup and click Backup Now
eg, a 'Full System Backup' is required when re-imaging the hard drive.

Click OK to continue...
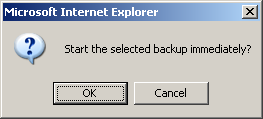
The backup process should start, and show a progress bar:
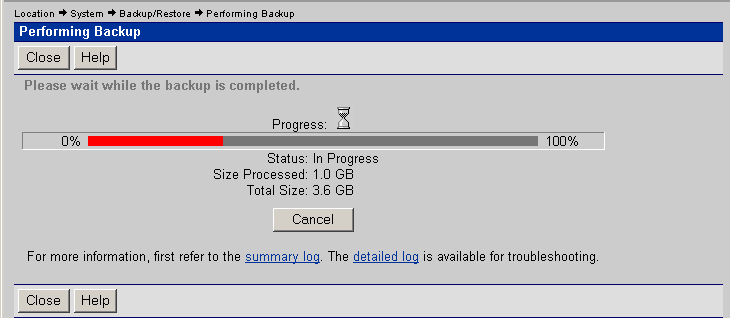
2When at 100% with a green checkmark (✔), the backup was successful. Click Close.
If there's an error (✔), or the backup fails (✘), view the error log for details.

3Check the backup location: each backup comprises of a BKP and DAT file pair.
eg, below there are two Full System backups in the shared 'C:\cpbu' folder:
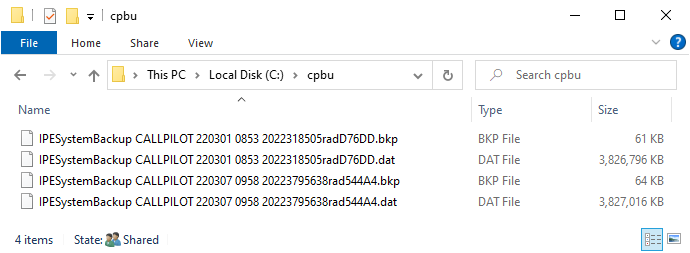
A Full System backup is typically around 3.6GB. To save disk space, older backups can be manually deleted.