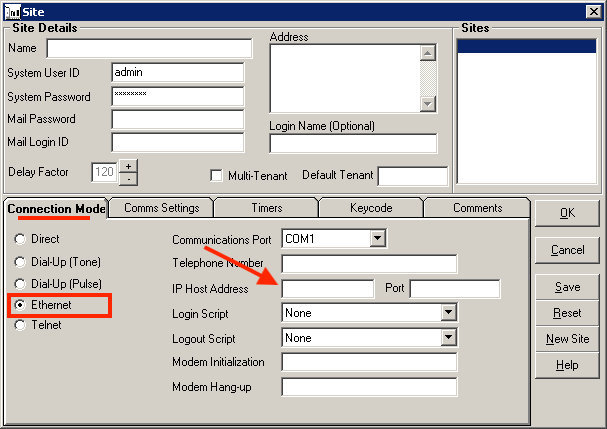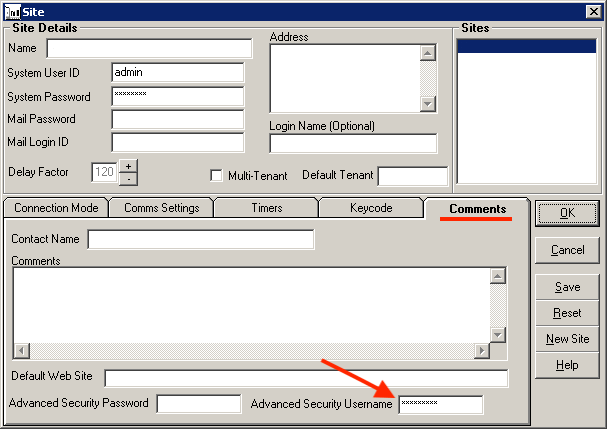PhoneMaster 5 Install Guide
The following procedure describes how to install PhoneMaster.
- From the PhoneMaster CD, run SETUP.EXE in the PM5 directory.
This installs PhoneMaster, the default directory is c:\pm5. - Verify that the communications link to the Meridian is functional. Note the communications settings.
Note: The only service required on the Meridian port which PhoneMaster is to use is Service Change (SCH).
All other services (MTC, BUG, ERR, TRF, CTY, etc.) should be removed from the port as they may cause problems. - Run PhoneMaster. The default Username is admin and the Password is 0000.
- From the Menu bar, select the Connect option and then select the Site option. The Site screen will be displayed.
- Click on the New Site button at the bottom right hand side of the screen. The Password required for adding a new site is 0000.
- Type the name of the new site in the Name textbox on the Site screen.
- Select the Keycode option and enter the 16-digit hexadecimal keycode provided in the 4 keycode textboxes on the Site screen (case sensitive). Click on the Save button at the bottom right hand side of the screen. A dialog box confirming the Site ID and licensingis displayed. If correct, click on YES. If incorrect, click on NO and contact PhoneWare to have the keycode checked.
- Re-select the Site option from the Connect menu to re-display the Site screen and enter the appropriate Communications Settings (as found in Step 2). If connecting via ethernet, see below.
- Enter the Meridian system password in the System Password textbox on the Site screen. A Login Name may also be required.
- Click on the Save button at the bottom right hand side of the screen. Once the parameters have been saved, click on the OK button to close the Site screen. The Site Name should appear on the Status Bar below the PhoneMaster Menu bar.
- From the Connect menu, select the Log In option. This should establish the connection to the Meridian, log into the Meridian and check that the PhoneMaster Site ID and the Meridian Site ID match. If everything is OK, the status bar will show the message "Site ID OK". If the login is unsuccessful, check the communications setting, the Meridian System Password (this password is case sensitive) and the Site ID and retry.
- From the Administration menu, select the Synchronise Databases option. This option allows you to download the database from the Meridian and build the local PhoneMaster database.
- From the Synchronise Databases Screen, click on the Select All button at the bottom of the screen and then click on the Download button to the left of the Select All button. A Download Timing dialog box will be displayed which offers you the option of downloading immediately or at a later scheduled time. Select Download Now and click on the OK button to begin the download.
- Your PhoneMaster database should now be complete!
- You can use the Call Party Name Display database downloaded from the Meridian to populate the Last Name and First Name fields associated with the telephones. To do this, run PhoneMaster Utilities and click on the Synchronise Names To CPND button.
- Use the on-line Help facility to learn about the features and facilities provided by PhoneMaster.
ETHERNET (ELAN) as the connection method:
- Site Details. Enter the site Name, System User ID (admin1), and System Password (0000).
Login Name may also be entered, its the same as the User ID. - Click on the Site ➤ Connection Mode tab, click Ethernet, and enter the CS IP in the IP Host Address box. Port is 1100.
- Click on the Site ➤ Comments tab, and enter CPSID1100 in the Advanced Security Username box (SCH and MTC).
- Click Save, and click OK to exit.
- From the main Connect menu, select Log In, and make sure it connects. If not, check your settings.
Tech support:
Contact Phoneware for technical assistance: +353 404 68711 | email | website