Using PingInfoView
PingInfoView is a small (Windows only) utility that will ping multiple
hosts and/or IP addresses (at a specified interval) from a saved list, and display the results in a table. A simple green or red indicator shows if a host is reachable or not. For example:
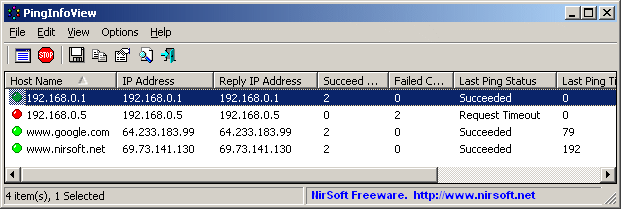
This utility can be very useful in a 'PBX room' environment to monitor multiple Media Gateways, servers, etc, in one window.
Ping Options (F6):
Hosts or IP addresses are added to the 'Address list to ping' list. With 'IP-Host Description format' option selected, the list is specified in the following format with a description field. A preceding '#' character comments the line, and PingInfoView will ignore it.
10.10.1.5 Call-Server 10.10.1.6 Sig-Server 1 10.10.1.7 Sig-Server 2 #10.10.1.40 MGC 0 0
Creating an Address list:
In the PBX room, we can use LD 117: prt ipmg as a basis for an Address list. However, it must first be slightly modified. There are a few ways to do this, the following uses a Mac with Numbers, though the procedure is very similar when using Notepad and Excel.
The idea is to convert a printout to Comma Separated Values (CSV), manipulate it in Numbers (or Excel), and import the result. The same technique can also be used to create a Corporate directory (CPDIR0.CSV), or CallPilot user-mailboxes from CPND NAME in LD 95.
For PingInfoView, print the media gateways in LD 117:
=> prt ipmg IPMG IP Address Zone Type 000 0 10.10.1.40 1 MGC 000 1 10.10.1.41 1 MGC 004 0 10.10.1.42 1 MGC 004 1 10.10.1.43 1 MGC 008 0 10.10.1.44 1 MGC 008 1 10.10.1.45 1 MGC 012 0 10.10.1.46 1 MGC 012 1 10.10.1.47 1 MGC 016 0 10.10.1.48 1 MGC 016 1 10.10.1.49 1 MGC
Copy & paste (cmd-c, cmd-v) this output into a new text editor document, and edit it using some 'search and replace' tricks.
- Replace the first spaces with a comma with a comma (left),
- Remove the other columns, these are not needed (right).
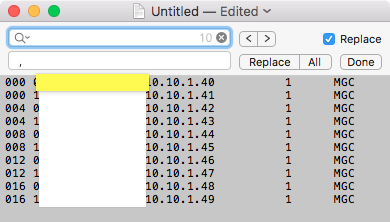
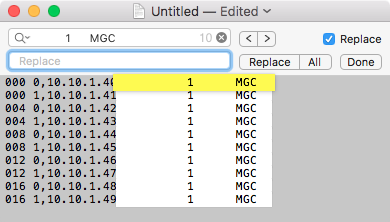
We should end up with two columns, loop/shelf and IP address, separated by a comma.
Save the result, shown below, as a .txt file.
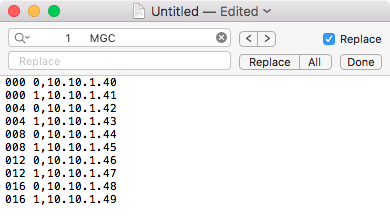
Right click the file, and select Open With ➤ Numbers
The two comma separated fields will be split into two columns. We now need to move the loop/shelf column to the right.
Do this by clicking on the column heading (A), and dragging it right of the column B. It should just drop into place.
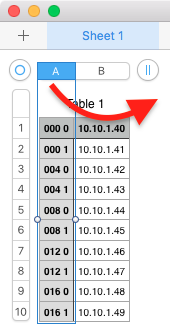
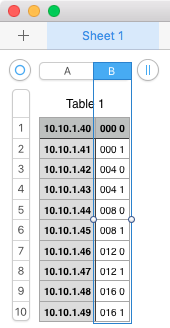
Export the resulting table as a CSV (comma separated values) file: File ➤ Export to ➤ CSV...
Note that Numbers will separate values with:
- Commas if the decimal separator is a period (US and UK)
- Semi-colons if the decimal separator is a comma (Europe)
Goto System preferences ➤ Language & Region: change to US to use commas!
Rename the file with a .txt extension, and open it again in a text editor to replace the comma (or semi-colon).
In this example, ';' is replaced with ' MGC'. Save the text file, and transfer it to your Windows machine.
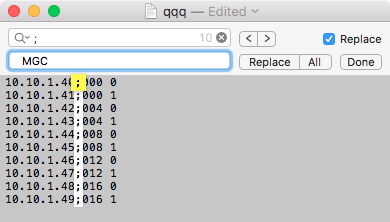
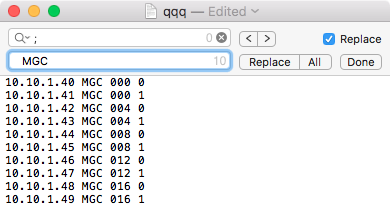
In PingInfoView's 'Ping Options' window (F6), copy/paste (ctrl-c, ctrl-v) the text in, and check all the options.
Add any additional IP addresses and descriptions, such as the Call and Signalling Servers, etc.
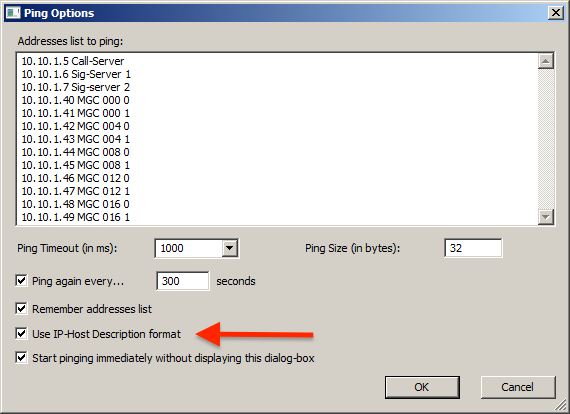
Finally, PingInfoView is actively scanning the edited Address list. Right-click a Column Heading to choose which columns are displayed. Click-drag-and-drop to re-order columns. Below, the red indicators show that MGC's 0-1, 4-0, 4-1, and 8-0 are not responding:
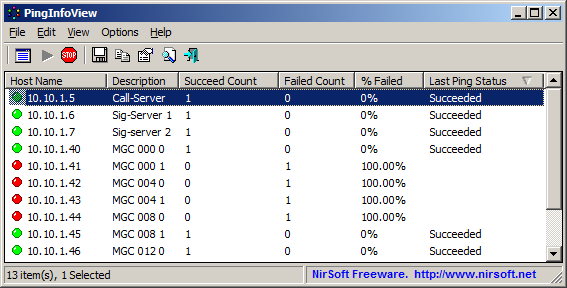
Use a network scanner such as Netscan or Angry IP to find other network devices to add to the Address List.