DP Configuration Wizard
Configure the Switchboard console
- Open the Configuration Wizard by accessing it at: c:\Program Files\Mettoni\Intuition 1000\ConfigWizard.exe
- Select the 'Use existing data source' radio button, click 'Next'...

Note: to use a common database on muliple consoles, refer to Intuition ODBC Database after completing this Wizard.
- Under 'PBX interface' select the radio button for the appropriate interface you are using a 2250, a CIU, or an Intuition Gateway
- if using a 'CIU' you must select the COM port the USB adapter is plugged into and click 'Next'... see USB-Serial adapters.
- if using a 'Intuition Gateway', the next screen will prompt you the IP address of the gateway, enter it and click 'Next'...

- The next screen will prompt you for the Voice Audio Device type, select the audio device and click 'Next'...

- This screen allows you to configure your attendant 'Incoming Call Identifier' or ICI keys, once configured, click 'Next'
(If you are unable to reference the other sets leave all the fields blank. These keys can be adjusted at a later date.

- This screen allows you to configure your 'Flexible Feature' keys, configure and click 'Next'
(If you are unable to reference the other sets leave all the fields blank. These keys can be adjusted at a later date.

- The numbering plan will be displayed, make sure all digits used by attendants are not blocked and then click 'Next'
(If you are unable to reference the other sets leave all the fields blank. The number plan can be adjusted at a later date.

- The firewall screen should have the radio button selected next to 'Yes', leave as 'Yes', click 'Finish'

- Click 'Yes' to confirm the changes

- End of procedure!
Datapulse default Login:
- USERNAME: Administrator
- PASSWORD: 54321
About USB-Serial adapters:
Confirming which COM port the USB adapter is associated with:
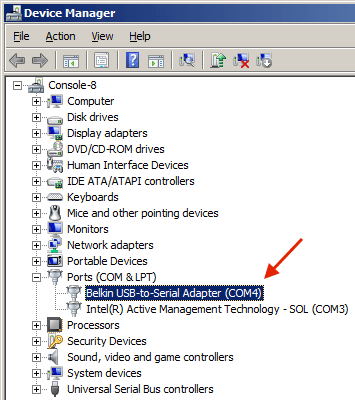
- Access the Windows System Properties by right clicking on 'My Computer' and selecting Properties.
- Select the Device Manager from the top left of the System window
- Click on the plus + sign next to Ports (COM & LPT)
- One of the devices will be the USB-Serial adapter. The COM port number is shown at the end of the line (eg: Belkin USB-to-Serial-Adapter (COM4) )
Assigning a COM port number
A 'feature' of windows is that the COM port number will change each time the USB device is plugged in, unless it's set in device manager:
- In Device Manager, right click on the 'USB-to-Serial Adapter'
- Select the Port Settings tab, and click Advanced...'
- From the drop down COM Port Number box, select the port the adapter should always use.
- Click OK and close remaining windows
The adapter will now always take the port specified when plugged into the same physical USB port on the PC. This allows you to have a consistent COM port number for the Intuition software to look for, and that the configuration will survive a PC re-boot.