MIRAN - Change the Music 2
This procedure shows how to use Audacity to convert audio files for Miran.
Audacity is free software, available for Windows, Mac OS X, and Linux.
First, obtain some nice, royalty-free, music (more difficult than you might think!). Convert it. Then copy it to the Miran, and select it.
Files must be mono, 8Khz, RAW (headerless) A-law (.ALW) or μ-law (.ULW) depending on the Miran. Filenames must be 8.3 format.
Convert:
1. Open Audacity, and open the music file: File ➤ Open
2. Change the Project Rate (Hz) in the lower left corner drop down to 8000
3. Convert the music to a single mono track: Tracks ➤ Stereo Track to Mono
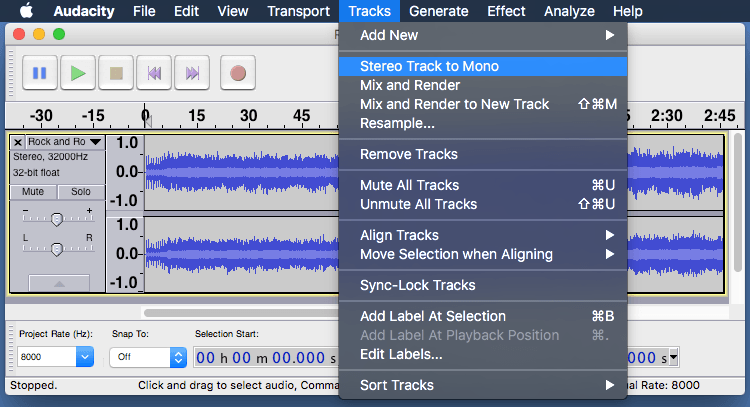
4. Next, re-sample at 8Khz: Tracks ➤ Resample...
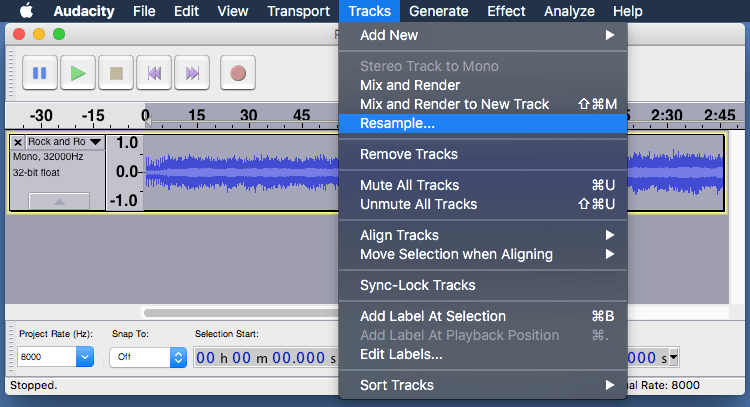
5. Enter 8000, and click OK
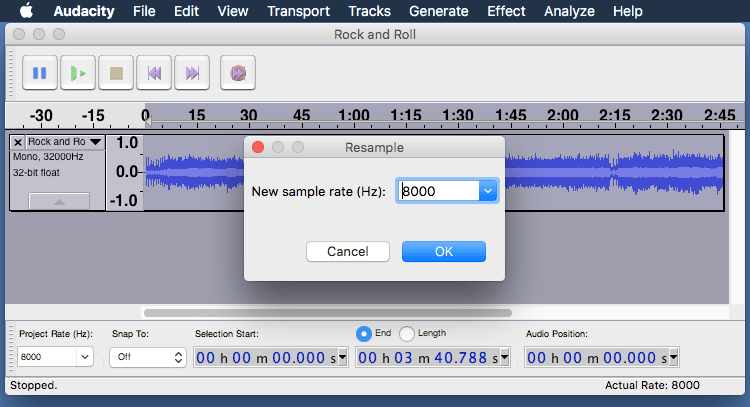
6. Export the audio: File ➤ Export Audio...
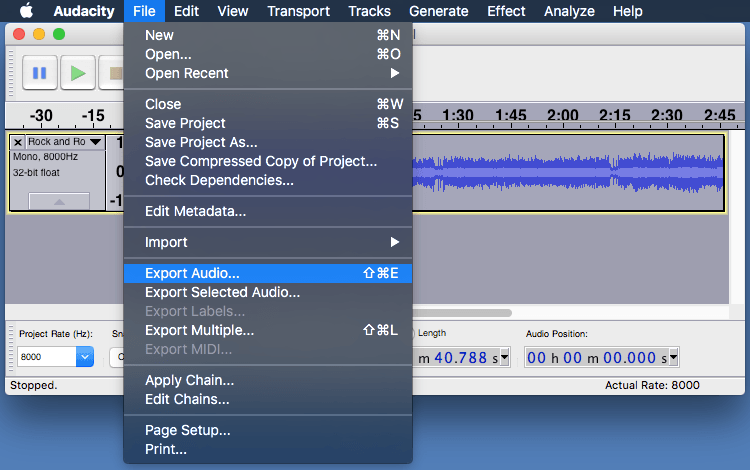
7. In the Save: Export Audio window, select the following:
- File type: Other uncompressed files,
- Header: RAW (header-less), and
- Encoding: U-Law (depends on Miran)
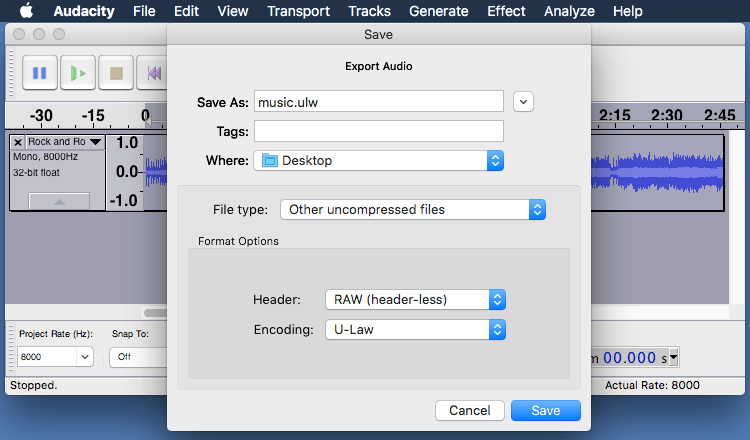
8. Click Save
Ignore the warning (which only appears if you specify a ULW file extension), and click Yes to save.
9. Copy the .ULW file(s) to a compact flash card, and place the card in the Miran card face plate (drive A:).
Note: If you can't find a PCMCIA flash card, copy the file to the Miran card using network file transfer (FTP).
Miran:
Log into the Miran Card, via serial or telnet.
Username: admin Password: admin000
It's not a good idea to play music from the A: drive. If the flash card is removed, you'll lose your hold-music.
From the main menu, choose: 2. Pack Administration ➤ 1. File Commands
Move (or copy) files to the internal drive C: as required.
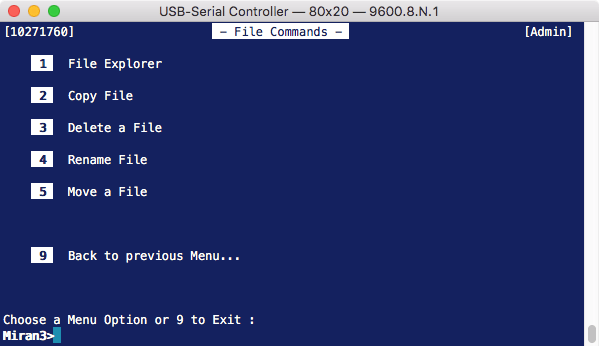
From the main menu, choose: 1. MIRAN Administration ➤ 1. Announcement Configuration ➤ 1. Calendar Operations
To play the music, it must be assigned to a channel and calendar. The channel is always 0 for hold music.
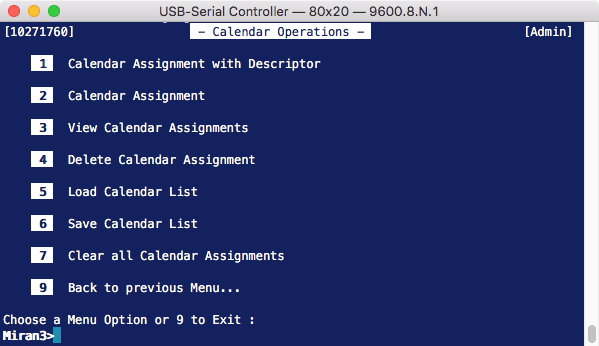
Choose: 2. Calendar Assignment
- Enter 0 for the channel (hold music)
- Select the desired filename (ideally copied on drive C:)
- Enter * in the date and time fields to indicate 24/7.
- Select Add to Calendar, and press enter.
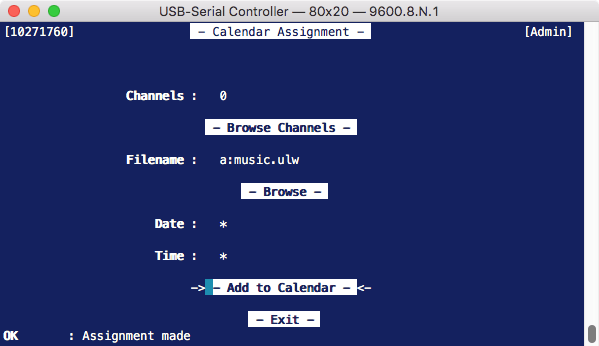
Dial the hold music access code (ACOD) and confirm the new music source is heard.
End of procedure!